A Step-by-step Guide On Automated Invoice Sending
Store All Incoming Invoices in Google Drive or Create a System for Storage of All Invoices
Services we are going to use
- Google Drive folderFor storing whole lot of invoices
- ZapierIn order to automate the tasks of uploading invoices to a Google Drive folder. A free plan will be enough for our simple 2-step integration. Find our Zap template here.
- GmailIn order to accept letters with your invoices
From an Email to a Folder
Step 1. Setting Up the Folder in Google Drive

The folder should be named as "Accounting folder" and you should extract an ID from the URL (we'll need it later).
The ID is the last section of the URL, in our case, the ID is: 1W1CMKX4nz-UYuem9dpbK9jJrpTMSvRLe
The ID is the last section of the URL, in our case, the ID is: 1W1CMKX4nz-UYuem9dpbK9jJrpTMSvRLe
Step 2. Sending a Test Email With the Test Invoice
Send a test email to the team member that will be responsible for receiving these emails. Figure out the possible theme right away.
For example, we will use the theme: "Enty Invoice"
For example, we will use the theme: "Enty Invoice"
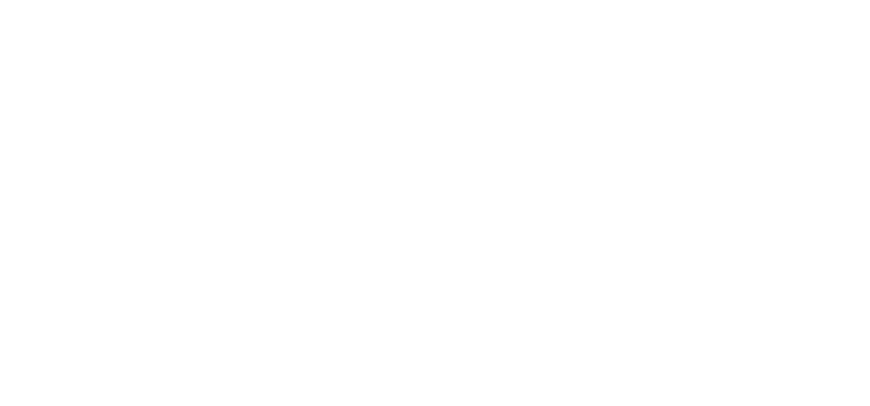
Step 3. Creating Zap
Make a copy of a Zap that we have prepared for you!

3.1 Create a new account on Zapier
You can choose any account you wish. Later, you will be able to connect other accounts to work with Gmail letters and google folders. But if you want to keep things as easy as possible, we advise using one account for all processes.
3.2 First step of a Zap: a trigger for finding an email
The first step in Zapier is always the creation of a trigger. It is an action that triggers or sets off the following steps. In our case, the action is named "receiving a letter with the right theme".
You can choose any account you wish. Later, you will be able to connect other accounts to work with Gmail letters and google folders. But if you want to keep things as easy as possible, we advise using one account for all processes.
3.2 First step of a Zap: a trigger for finding an email
The first step in Zapier is always the creation of a trigger. It is an action that triggers or sets off the following steps. In our case, the action is named "receiving a letter with the right theme".
- Now connect the same Google Drive account that you use to receive invoices
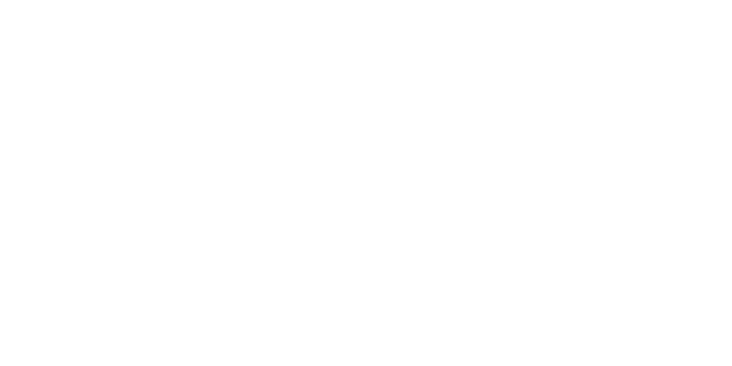
2. Type in the correct search string that will be used as the theme for letters with invoices. In our case: "Invoice Enty"
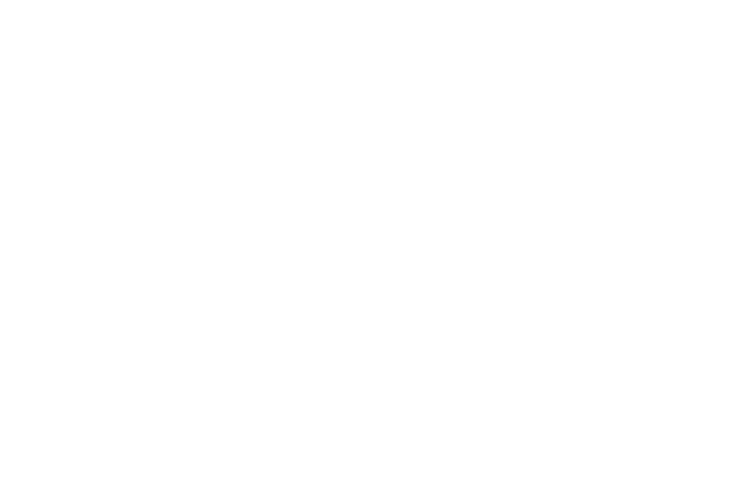
3. Finally, you can test the trigger!
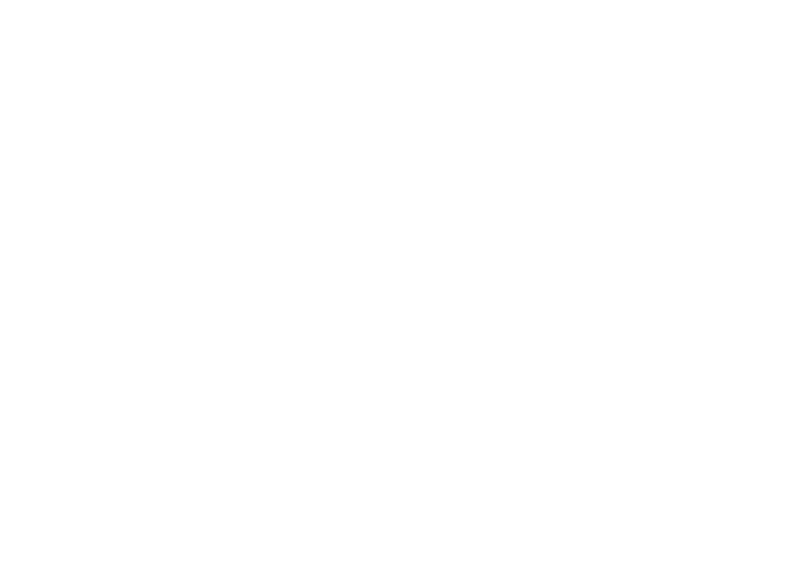
4. If everything went smoothly, you will get the correct letter
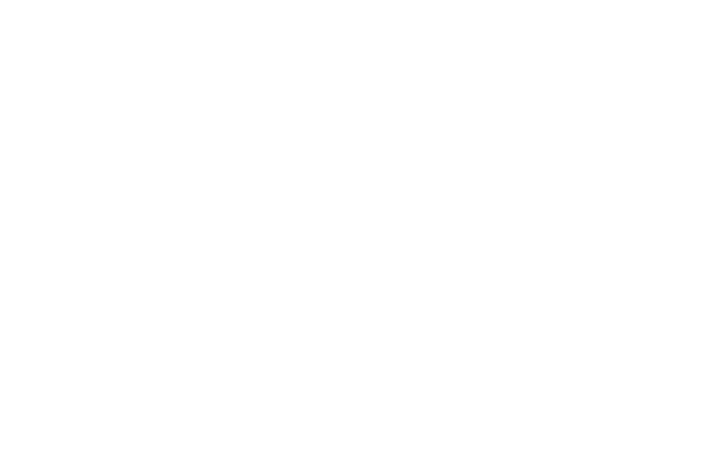
If something went wrong, make sure that:
- You connected the account that you received the letter to
- You indicated the search phrase correctly
- You sent the letter with the correct theme to the correct email and the letter didn't go to the spam folder
3.3 Second step on a Zap: an action of uploading the document
Further steps on a Zap can vary widely. If you would like to use our extra ideas, you might need some Google Sheets connections, filters, or more.
But let's keep it simple for now and just upload the file to the Folder.
Further steps on a Zap can vary widely. If you would like to use our extra ideas, you might need some Google Sheets connections, filters, or more.
But let's keep it simple for now and just upload the file to the Folder.

1. Sign in to the Drive where you created a folder
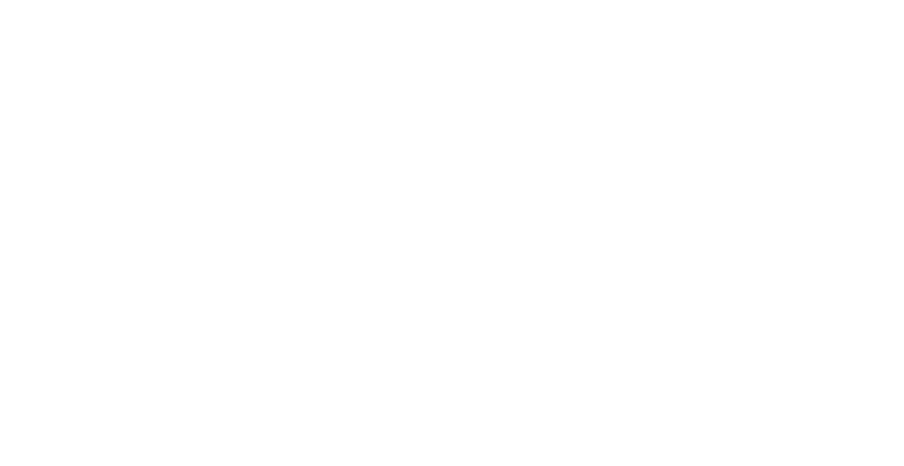
2. Choose the folder we have created in Step 1. If you are unable to easily find a folder in a list, choose the "Custom" tab and manually type in the ID of the folder (we have discussed that during Step 1, remember?)

3. Leave the "File" field untouched and customize the "File Name" according to your needs
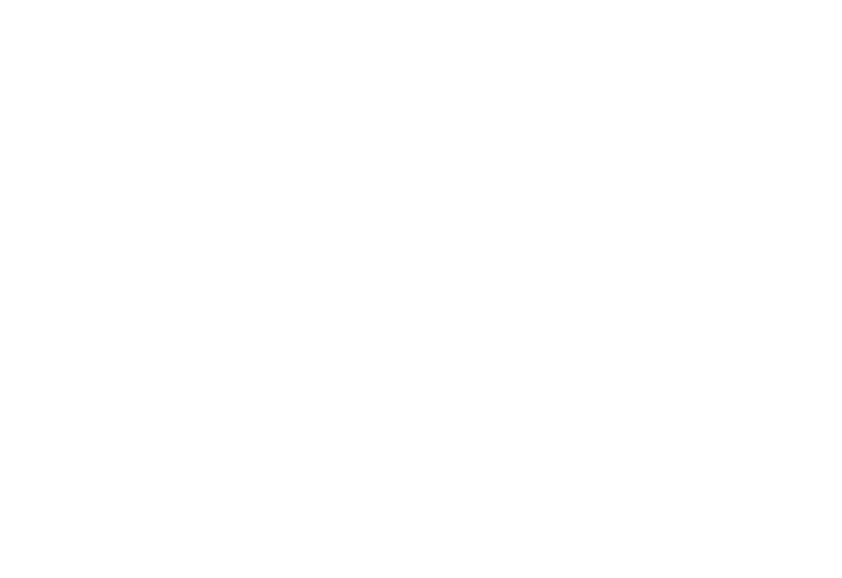
4. Test and review the action
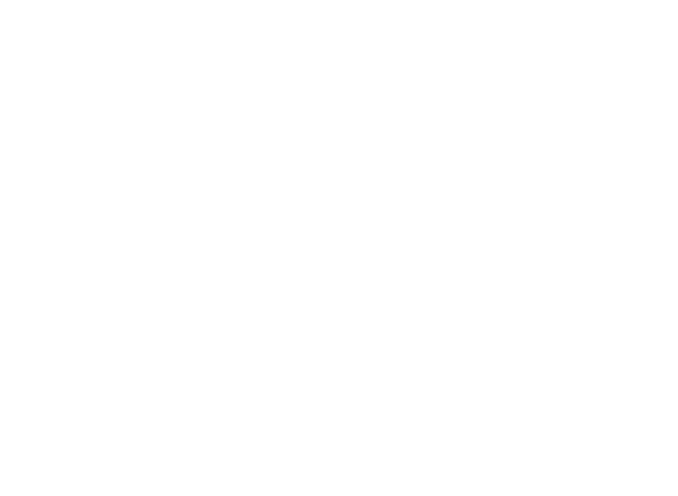
5. If you did everything correctly, the right file will appear in the right folder!
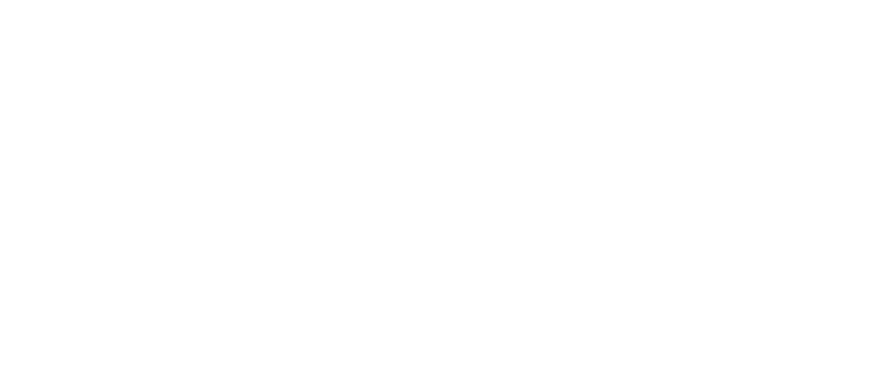
If something went wrong, make sure that:
- You connected the account that the folder belongs to
- You indicated the folder correctly
- You refreshed the page of the folder on Google Drive to see the update was done by Zap
Turn Your Zap On
That's it! Your first Zap is ready to go! Do not forget to turn it on. We also advise you to send one more letter with the invoice to make sure that your Zap is working well!
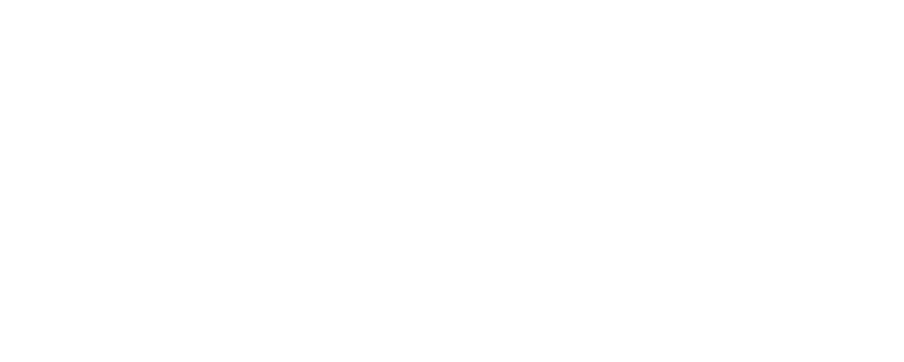
Extra Ideas
Some of these ideas will require the upgrade of a free plan because your Zap is going to consist of more than 2 steps
- 1Multiple Monthly FoldersYou can set up multiple folders for each month and upload the documents to the relevant folders based on the date of an email received.
In order to do that you can use extra steps: "Find a Folder" (just name the folders: 01, 02, 03…) and a "Formatter" step to extract the month from the date of an email. - 2"Incoming" and "Outgoing" FoldersYou can put the invoices in "Incoming" and "Outgoing" folders, based on the name of the letter. You can create two separate Zaps or use the "Find a Folder" step again.
- 3Integration With TelegramYou can use the Telegram App and Integromat to upload files directly from the App on your phone (here is an example). Zapier and Integromat are pretty similar so it won't be a challenge for you to get used to the Integroman interface.
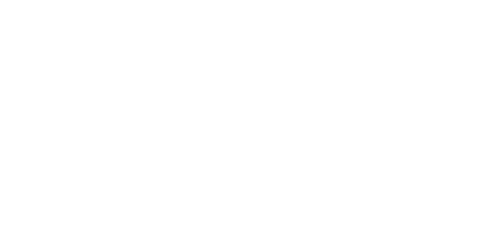
That's it! For your convenience, you can download this guide as a PDF file and use it in your daily business life.
Want to make your life even easier? Just join Enty and manage your invoicing, HR, contracts, and other back-office processes for just €5/mo!
Want to make your life even easier? Just join Enty and manage your invoicing, HR, contracts, and other back-office processes for just €5/mo!
Overwhelmed by Back-Office Processes?
Try Enty’s subscription for just €8/mo and forget about papers, templates, and boring processes